Sublime 常用插件与快捷键
常用插件
有个老外推荐了他使用的一些包, 我觉得都很好, 这里也推荐一下 传送门.
我常用的大部分插件在之前的几篇 Wiki 都介绍配置过了.
如果出现快捷键失灵, 那么可能是热键冲突引起的, 此时可以
Ctrl + 反引号 打开日志控制台,
然后再按快捷键看看日志信息, 如果什么信息都没有,
说明快捷键失效了, 换一个快捷键再试试.
以下还有一些其他挺好用的插件也是我常用的.
UTF8 转换(必备)
插件: ConvertToUTF8
这是必备插件, 没什么好说的, 安装就行了.
括号高亮
Bracket Highlighter matches a variety of brackets such as: [], (), {}, “”, ‘’,
, and even custom brackets.
BracketHighlighter 插件为 Sublime Text 提供括号、引号这类高亮功能, 但安装此插件后, 默认没有高亮, 只有下划线表示, 而且还不是很醒目, 需要配置:
Preferences -> package settings -> Bracket Highlighter -> Bracket Settings – User, 然后添加如下代码:
{
"bracket_styles": {
"default": {
"icon": "dot",
"color": "brackethighlighter.default",
"style": "highlight"
},
"unmatched": {
"icon": "question",
"color": "brackethighlighter.unmatched",
"style": "highlight"
},
"curly": {
"icon": "curly_bracket",
"color": "brackethighlighter.curly",
"style": "highlight"
},
"round": {
"icon": "round_bracket",
"color": "brackethighlighter.round",
"style": "highlight"
},
"square": {
"icon": "square_bracket",
"color": "brackethighlighter.square",
"style": "highlight"
},
"angle": {
"icon": "angle_bracket",
"color": "brackethighlighter.angle",
"style": "highlight"
},
"tag": {
"icon": "tag",
"color": "brackethighlighter.tag",
"style": "highlight"
},
"single_quote": {
"icon": "single_quote",
"color": "brackethighlighter.quote",
"style": "highlight"
},
"double_quote": {
"icon": "double_quote",
"color": "brackethighlighter.quote",
"style": "highlight"
},
"regex": {
"icon": "regex",
"color": "brackethighlighter.quote",
"style": "outline"
}
}
}
然后还要针对你的 Sublime 主题进行设置, 如果使用的是默认的 Monokai 主题, 那么主题设置文件在:
-
找到 Sublime text3 安装目录下的 Packages 中的
Color Scheme – Default.sublime-package -
将其重命名为
Color Scheme – Default.sublime-package.zip,解压找到Monokai.tmTheme, 拉出来 -
Monokai.tmTheme有一堆dict标签 (注意是有key子标签的那列dict), 在其同级下添加下面的代码
如果你像我一样, 使用的是
Monokai Extended 主题扩展的话,
主题的设置文件在
Data\Installed Packages\Monokai
Extended.sublime-package
里.
<dict> <key>name</key> <string>Bracket Default</string> <key>scope</key> <string>brackethighlighter.default</string> <key>settings</key> <dict> <key>foreground</key> <string>#FFFFFF</string> <key>background</key> <string>#A6E22E</string> </dict> </dict> <dict> <key>name</key> <string>Bracket Unmatched</string> <key>scope</key> <string>brackethighlighter.unmatched</string> <key>settings</key> <dict> <key>foreground</key> <string>#FFFFFF</string> <key>background</key> <string>#FF0000</string> </dict> </dict> <dict> <key>name</key> <string>Bracket Curly</string> <key>scope</key> <string>brackethighlighter.curly</string> <key>settings</key> <dict> <key>foreground</key> <string>#FF00FF</string> </dict> </dict> <dict> <key>name</key> <string>Bracket Round</string> <key>scope</key> <string>brackethighlighter.round</string> <key>settings</key> <dict> <key>foreground</key> <string>#E7FF04</string> </dict> </dict> <dict> <key>name</key> <string>Bracket Square</string> <key>scope</key> <string>brackethighlighter.square</string> <key>settings</key> <dict> <key>foreground</key> <string>#FE4800</string> </dict> </dict> <dict> <key>name</key> <string>Bracket Angle</string> <key>scope</key> <string>brackethighlighter.angle</string> <key>settings</key> <dict> <key>foreground</key> <string>#02F78E</string> </dict> </dict> <dict> <key>name</key> <string>Bracket Tag</string> <key>scope</key> <string>brackethighlighter.tag</string> <key>settings</key> <dict> <key>foreground</key> <string>#FFFFFF</string> <key>background</key> <string>#0080FF</string> </dict> </dict> <dict> <key>name</key> <string>Bracket Quote</string> <key>scope</key> <string>brackethighlighter.quote</string> <key>settings</key> <dict> <key>foreground</key> <string>#56FF00</string> </dict> </dict>
配好后的效果如下图:
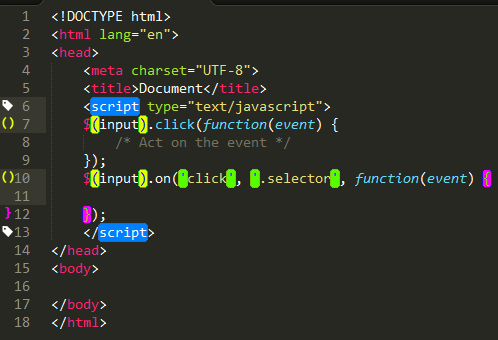
代码提示、自动补全和代码跳转
Update: Forget about SublimeCodeIntel and use the new CodeComplice package instead.
注意, 这类全局代码提示插件和那种单独语言的代码提示是相冲突的, 如 Anaconda、NodeJs 等.
Sublime 默认是只提示当前文件, 这里的代码提示指的是全局代码提示.
插件: SublimeCodeintel (已不推荐使用, 见上面的 Update).
该插件同时支持代码提示、自动补全和代码跳转三个功能, 非常强大.
另外, 还有一些插件具有单独的功能, 如 All Autocomplete 支持全局代码提示, 而 CTags 支持代码跳转;
当然, 如果你的 SublimeCodeintel 能正常工作, 你是不需要 All Autocomplete 和 CTags 的.
SublimeCodeintel 需要设置一下才能使用, 官网上说要配
~/.codeintel/config, 经验证, 这是比较老的方式,
新的已经没有这个文件了 (坑爹啊, 为什么官网不更新!!),
新的配置说明可以参考:
CodeComplice.
首次使用需要配置用户设置后才生效, 选择
Preferences -> Package Settings -> SublimeCodeIntel
-> Setting Default,将其内容全部复制到 Setting User 中;
将 JavaScript 为例, 将
codeintel_language_settings 的
JavaScript 改为下面这样:
"JavaScript": { "codeintel_scan_extra_dir": [], "codeintel_scan_exclude_dir":["/build/", "/min/"], "codeintel_scan_files_in_project": true, "codeintel_selected_catalogs": ["jQuery"] },
代码跳转
插件: CTags
由于 SublimeCodeintel 会和其他的代码提示插件冲突, 所以有可能你不会用到 SublimeCodeintel, 这时就需要另一款代码跳转插件了, 那就是 CTags.
CTags 插件借助于 tags 文件, tags 文件能被编辑器或其它工具用来快速查找定位源代码中的符号 (tag/symbol), 如变量名, 函数名等.
生成 tags 文件需要借助工具 Ctags, 它是用来遍历源代码文件生成 tags 文件的, 去官网下载对应的系统版本, 然后解压放到任意目录.
然后还要在 Sublime 的 CTags 插件中配置 Ctags 工具的路径, 打开
CTags 设置文件 (从 Default 拷贝一份到 User), 找到其中的
command 选项, 配上你的 Ctags 工具全路径, 如:
D:\\ctags58\\ctags.exe (exe 后缀可省略).
还可以将 Ctags 工具路径加入系统的环境变量, 那就不需要配这个选项了.
要使用时, 侧左栏的工程/项目目录上右键执行
CTags: Rebuild Tags 菜单项,
然后就会发现工程/项目目录里多了两个文件 .tags 和
.tags_sorted_by_file, 此时, CTags
插件可以正常工作了; 选中一个函数, 右键打开
Navigate to Definition 菜单项并执行,
就会发生跳转, 还可以跳回去.
手动生成 tags 文件: 命令行下进入工程/项目目录, 执行
ctags -R -f .tags, 这样会少生成.tags_sorted_by_file文件, 但效果是一样的 . . .
代码规范检查
插件: SublimeLinter
SublimeLinter 支持全语言, 但不能单独使用, 需要额外下载插件包, 如:
- SublimeLinter-csslint
- SublimeLinter-jshint
- SublimeLinter-contrib-htmlhint
- SublimeLinter-contrib-pylint
同时系统中也需要安装对应的 lint, 如
npm install -g jshint.
如果只想使用某个单独语言的代码规范检查, 可以单独安装, 如在 Sublime 配置 Python 开发环境 及 Sublime 配置 Nodejs 开发环境 中介绍过的 Pylint 和 JSHint.
符号对齐
Update: AlignTab: A much more powerful version of the Alignment package. Supports regexes and table mode.
AlignTab 预置了一些对齐符号, 如等号, 使用方法:
选中要对齐的代码块, 右键 -> Align By,
选择按什么符号进行对齐.
同时 AlignTab 还支持自定义符号对齐, 如 + 号,
使用方法, 选中要对齐的代码块,
ctrl + shift + p 呼出命令栏, 输出
Live, 选择弹出来的
Aligntab: Live Preview Mode, 这是 AlignTab
的正则模式, 选择后, Sublime
下方会出现正则输入栏, 在里面输入 ‘\+’ (因为 + 号是正则表达式,
所以要输入反斜杠转义), 就可以看到效果了.
插件: Alignment (只支持等号对齐, 已不推荐使用, 见上面的 Update).
HTML/XML 代码格式化
插件: Tag
Update: 该插件可以考虑用下面的 HTML-CSS-JS Prettify 替代.
这个插件主要用来进行 HTML/XML 代码格式化, 我一般习惯使用和 JsFormat 相同的快捷键.
插件设置 -> 按键绑定 - 用户, 添加一行:
{
"keys": ["ctrl+k", "ctrl+c"],
"command": "tag_indent_document",
"context": [{
"key": "selector",
"operator": "equal",
"operand": "text.html,text.htm,text.xml,text.xsl"
}]
}
HTML/CSS/JS 格式化
这个插件同时支持 HTML、CSS 和 JS 的代码格式化, 我没使用过, 听说还行, 如果可以的话, 那么可以用来替换 Tab 和 JsFormat 这两个插件了.
Refrences: Sublime Text2 格式化 HMTL/CSS/JS 插件 HTML-CSS-JS Prettify
使用 Sublime Text 3 的 HTML-CSS-JS Prettify 插件格式化代码
sublime text 3 插件: HTML-CSS-JS Prettify
快速注释
插件: DocBlockr
这个插件也不需要什么设置, 安装好即可用, 类似 vs 上 tab 键补全注释功能.
按模板快速新建文件
插件: SublimeTmpl
如其名, 无须多解释 . . .
Emmet
插件: Emmet
就是以前的 Zen Coding, 方便编写 HTML, 可说是前端必备, 打算单独弄篇 Wiki.
文件提示
插件: AutoFileName
这个插件也是前端用的多, 例如写 CSS 的时候, 如
background:url(../img/njpg.png) no-repeat;,
当写到
../img/ 时插件就被提示这个目录下有哪些文件.
jQuery 语法提示
插件: jQuery
让 Sublime Text3 支持 jQuery 语法提示, 这个插件不需要设置, 安装后即能使用.
HTML5 语法提示
插件: HTML5
让 Sublime Text3 支持 HTML5 语法提示, 这个插件不需要设置, 安装后即能使用.
Sass 语法提示
插件: Sass
让 Sublime Text3 支持 Sass 语法提示, 这个插件不需要设置, 安装后即能使用.
常用快捷键
| 命令 | 功能 |
|---|---|
| Ctrl + Shift + P | 打开命令面板 |
| Ctrl + P | 搜索项目中的文件 |
| Ctrl + G | 跳转到第几行 |
| Ctrl + R | 跳转到 method |
| Ctrl + W | 关闭当前打开文件 |
| Ctrl + D | 选择单词, 重复可增加选择下一个相同的单词 |
| Alt + F3 | 选择所有相同的单词 |
| Ctrl + L | 选择行, 重复可依次增加选择下一行 |
| Ctrl + Shift + W | 关闭所有打开文件 |
| Ctrl + Shift + V | 粘贴并格式化 |
| Ctrl + Shift + L | 先选中多行, 再按下快捷键, 会在每行行尾插入光标, 即可同时编辑这些行. |
| Ctrl + Shift + Enter | 在当前行前插入新行 |
| Ctrl + Shift + D | 复制整行 |
| Ctrl + X | 删除当前行 |
| Ctrl + M | 跳转到对应括号 |
| Ctrl + U | 软撤销, 撤销光标位置 |
| Ctrl + J | 选择标签内容 |
| Ctrl + F | 查找内容 |
| Ctrl + Shift + F | 查找并替换 |
| Ctrl + H | 替换 |
| Ctrl + N | 新建窗口 |
| Ctrl + K + B | 开关侧栏 |
| Ctrl + Shift + M | 选中当前括号内容, 重复可选着括号本身 |
| Ctrl + F2 | 设置/删除标记 |
| Ctrl + / | 注释当前行 |
| Ctrl + Shift + / | 当前位置插入注释 |
| Ctrl + Alt + / | 块注释, 并 Focus 到首行, 写注释说明用的 |
| Ctrl + Shift + A | (HTML) 选择当前标签前后, 修改标签用的 |
| F11 | 全屏 |
| Shift + F11 | 全屏免打扰模式, 只编辑当前文件 |
| Alt + F3 | 选择所有相同的词 |
| Alt + . | 闭合标签 |
| Alt + Shift + W | 使用标签包裹一行 |
| Alt + Shift + 数字 | 分屏显示 |
| Alt + 数字 | 切换打开第N个文件 |
| Shift + 右键拖动 | 光标多行拖动 (和鼠标中键同样功能) |
| 鼠标的前进后退键 | 切换 Tab 文件 |
| 按 Ctrl, 依次点击或选取 | 编辑的多个位置 |
| 按 Ctrl + Shift + 上下键, | 替换行 |
全部快捷键
| 命令 | 功能 |
|---|---|
| 选择类 | |
| Ctrl + D | 选中光标所占的文本, 继续操作则会选中下一个相同的文本 |
| Alt + F3 | 选中文本按下快捷键, 即可一次性选择全部的相同文本进行同时编辑. |
| 举个栗子: 快速选中并更改所有相同的变量名、函数名等. | |
| Ctrl + L | 选中整行, 继续操作则继续选择下一行, 效果和 Shift + ↓ 效果一样. |
| Ctrl + Shift + L | 先选中多行, 再按下快捷键, 会在每行行尾插入光标, 即可同时编辑这些行. |
| Ctrl + Shift + M | 选择括号内的内容 (继续选择父括号). |
| 举个栗子: 快速选中删除函数中的代码, 重写函数体代码或重写括号内里的内容. | |
| Ctrl + M | 光标移动至括号内结束或开始的位置. |
| Ctrl + Enter | 在下一行插入新行. 即使光标不在行尾, 也能快速向下插入一行. |
| Ctrl + Shift + Enter | 在上一行插入新行. 即使光标不在行首, 也能快速向上插入一行. |
| Ctrl + Shift + [ | 选中代码, 按下快捷键, 折叠代码. |
| Ctrl + Shift + ] | 选中代码, 按下快捷键, 展开代码. |
| Ctrl + K + 0 | 展开所有折叠代码. |
| Ctrl + ← | 向左单位性地移动光标, 快速移动光标. |
| Ctrl + → | 向右单位性地移动光标, 快速移动光标. |
| shift + ↑ | 向上选中多行. |
| shift + ↓ | 向下选中多行. |
| Shift + ← | 向左选中文本. |
| Shift + → | 向右选中文本. |
| Ctrl + Shift + ← | 向左单位性地选中文本. |
| Ctrl + Shift + → | 向右单位性地选中文本. |
| Ctrl + Shift + ↑ | 将光标所在行和上一行代码互换(将光标所在行插入到上一行之前). |
| Ctrl + Shift + ↓ | 将光标所在行和下一行代码互换(将光标所在行插入到下一行之后). |
| Ctrl + Alt + ↑ | 向上添加多行光标, 可同时编辑多行. |
| Ctrl + Alt + ↓ | 向下添加多行光标, 可同时编辑多行. |
| 编辑类 | |
| Ctrl + J | 合并选中的多行代码为一行. 例如将多行格式的 CSS 属性合并为一行. |
| Ctrl + Shift + D | 复制光标所在整行, 插入到下一行. |
| Tab | 向右缩进. |
| Shift + Tab | 向左缩进. |
| Ctrl + K + K | 从光标处开始删除代码至行尾. |
| Ctrl + Shift + K | 删除整行. |
| Ctrl + / | 注释单行. |
| Ctrl + Shift + / | 注释多行. |
| Ctrl + K + U | 转换大写. |
| Ctrl + K + L | 转换小写. |
| Ctrl + Z | 撤销. |
| Ctrl + Y | 恢复撤销. |
| Ctrl + U | 软撤销, 感觉和 Ctrl + Z 一样. |
| Ctrl + F2 | 设置书签 |
| Ctrl + T | 左右字母互换. |
| F6 | 单词检测拼写 |
| 搜索类 | |
| Ctrl + Shift + P | 打开 sublime 命令框工具栏. |
| Ctrl + F | 打开底部搜索框, 查找关键字. |
| Ctrl + shift + F | 在文件夹内查找, 允许在多个文件夹进行查找. |
| Ctrl + P | 打开搜索框. 举个栗子: |
| 1、输入当前项目中的文件名, 快速搜索文件; | |
| 2、输入 @ 和关键字, 查找文件中函数名; | |
| 3、输入 : 和数字, 跳转到文件中该行代码; | |
| 4、输入 # 和关键字, 查找变量名. | |
| Ctrl + G | 打开搜索框, 自动带 :, 输入数字跳转到该行代码. |
| Ctrl + R | 打开搜索框, 自动带 @, 输入关键字, 查找文件中的函数名. |
| Ctrl + : | 打开搜索框, 自动带 #, 输入关键字, 查找文件中的变量名、属性名等. |
| Esc | 退出光标多行选择, 退出搜索框, 命令框等. |
| 显示类 | |
| Ctrl + Tab | 按文件浏览过的顺序, 切换当前窗口的标签页. |
| Ctrl + PageDown | 向左切换当前窗口的标签页. |
| Ctrl + PageUp | 向右切换当前窗口的标签页. |
| Alt + Shift + 1 | 窗口分屏, 恢复默认 1 屏(非小键盘的数字) |
| Alt + Shift + 2 | 左右分屏 - 2 列 |
| Alt + Shift + 3 | 左右分屏 - 3 列 |
| Alt + Shift + 4 | 左右分屏 - 4 列 |
| Alt + Shift + 5 | 等分 4 屏 |
| Alt + Shift + 8 | 垂直分屏 - 2 屏 |
| Alt + Shift + 9 | 垂直分屏 - 3 屏 |
| Ctrl + K + B | 开启/关闭侧边栏. |
| F11 | 全屏模式 |
| Shift + F11 | 免打扰模式 |